Meidän aikanamme koululaiset tai opiskelijat työskentelevät usein tekstieditorissa "Word". Riittämättömän tietoisuuden vuoksi he eivät kuitenkaan pysty suorittamaan joitakin tehtäviä siinä. Erityisen vaikeaa on työskennellä matemaattisten symbolien kanssa, koska niitä ei ole tarpeeksi näppäimistöllä. Tässä artikkelissa käsitellään juurimerkkiä. Se näyttää, kuinka se lisätään asiakirjaan. Neljää eri menetelmää esitellään, ja artikkelin lukemisen tuloksena käyttäjä päättää itse kumpaa käyttää.
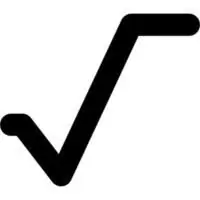
Microsoft Equation 3.0:n käyttäminen
On heti syytä todeta, että tämä menetelmä juurimerkin lisäämiseksi dokumenttiin sopii erinomaisesti sekä kaikkien standardien noudattamiseen että sen soveltamiseen kaikissa ohjelman versioissa. Ja käytämme työkalua nimeltä Microsoft Equation 3.0.
Ensin sinun on avattava itse apuohjelman käyttöliittymätämä:
- Siirry "Lisää"-välilehdelle.
- Napsauta "Teksti"-työkaluryhmässä "Objektit"-painiketta.
- Valitse näkyviin tulevassa ikkunassa "Microsoft Equation 3.0", joka on "Objektityyppi"-luettelossa.
- Paina "OK"-painiketta.
Sen jälkeen kohtaan, johon kohdistin asetettiin, ilmestyy täytettävä lomake. Huomaa myös, että "Wordin" ulkonäkö muuttuu melko paljon.
Juurimerkin lisäämiseksi sinun on napsautettava "Fraction and Radical Templates" -painiketta "Formula"-työkaluikkunassa. Näet sen sijainnin alla olevasta kuvasta.
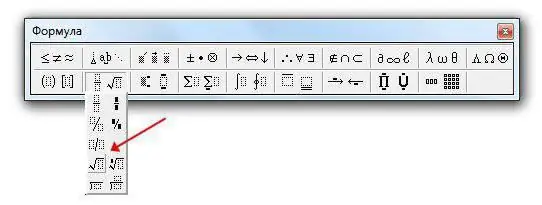
Valitse nyt sopiva malli avattavasta luettelosta. Sen jälkeen kaavajoukon kenttään ilmestyy juurimerkki ja sen viereen tyhjä solu, johon voit syöttää numeron. Kun numero on syötetty, voit siirtyä normaaliin ohjelmaliittymään painamalla hiiren vasenta painiketta (LMB) kaavojen syöttölomakkeen ulkopuolella.
Kaavatyökalun käyttäminen
Ohjelman uudemmissa versioissa on toinen vaihtoehto kaavojen syöttämiseen. Se on tavalliselle käyttäjälle ymmärrettävää, mutta asiakirja ei välttämättä näytä oikein kaavoja ohjelman aiemmissa versioissa.
Syöttääksesi neliöjuuren tarvitset:
- Siirry "Lisää"-välilehdelle.
- Napsauta "Formula"-painiketta, joka on "Symbols"-työkaluryhmässä.
- Betsi ja napsauta juurisymbolia erityisessä kaavanrakennusohjelmassa.
Sen jälkeen ilmestyy juurimerkki erityisessä muodossa kaavojen syöttämistä varten. Voit myös syöttää arvon sinne. Tämä menetelmä ei kuitenkaan venytä juuria syötteen pituuden mukaan. Tämän saavuttamiseksi sinun on napsautettava "Radical"-painiketta samassa rakentajassa ja valittava haluamasi malli avattavasta luettelosta. Kaikki muut toiminnot ovat verrattavissa edelliseen menetelmään.
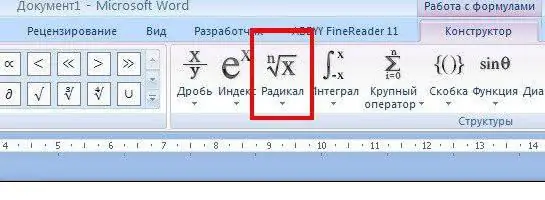
Symboleilla varustetun taulukon käyttäminen
Olet jo oppinut laittamaan juurimerkin "Wordissa" kahdella eri tavalla, mutta kaksi muuta on tulossa. Lisättävät merkit eivät kuitenkaan venytä yläpalkkia syötteen pituuden mukaan.
Juurimerkin lisäämiseksi symbolitaulukon avulla tarvitset:
- Siirry "Lisää"-välilehdelle.
- Paina "Symbols"-painiketta.
- Valitse luettelosta "Muut symbolit".
- Etsi haluamasi merkki näkyviin tulevasta ikkunasta valitsemalla se.
- Paina "Lisää"-painiketta.
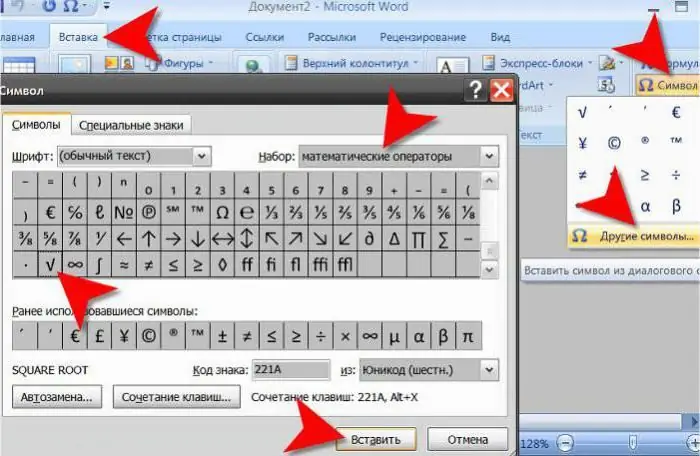
Sen jälkeen juurimerkki tulee näkyviin säännöllisenä merkinä, ja voit lisätä halutun lausekkeen edelleen.
Käyttämällä merkkikoodia
Jos yritit lisätä juurimerkin yllä olevien ohjeiden mukaan, olet todennäköisesti huomannut, että haut vievät melko kauan. Tietenkin tämän symbolin yhden käytön jälkeen se näkyy luokassa "Äskettäinkäytetty", mutta silti on olemassa toinen, vähemmän aikaa vievä vaihtoehto, josta keskustellaan nyt.
Jos haluat lisätä merkin käyttämällä merkkikoodia, sinun on ensinnäkin tiedettävä sen koodi ja toiseksi sinun on tiedettävä sen muuntamisen pikanäppäimet. Joten symbolikoodi "neliöjuuri" on seuraava: 221A. Ja pikanäppäimet sen muuntamiseen ovat ALT+X. Nyt sinun tarvitsee vain kirjoittaa koodi ja painaa pikanäppäimiä.

